JetBrain(젯브레인)에서 제공하는 IntelliJ(인텔리제이)는 2가지 버전을 지원하는데, 유/무료가 나뉜다.
- 인텔리제이 얼티메이트 : 유료, 1년에 149달러(개인)/499달러(회사)
- 인텔리제이 커뮤니티 : 무료!!
나는 개인적으로 개발을 사용할 예정으로, '인텔리제이 커뮤니티' 버전을 쓰기로 했다.
커뮤니티 버전을 써도 문제가 없는게 아래에 제시된 내용처럼 Java 개발하는데 충분히 문제가 없기 때문입니다.
- 자바 개발에 대해 모든 기능 지원
- 빌드 도구(Maven, Gradle) 기능 지원
- VCS(깃, 깃허브 등등) 기능 지원
- 스프링 부트의 경우 별도의 외장 서버(톰캣 등) 없이 실행 가능
- 회사에서 인텔리제이를 쓰고 있어 동일한 툴을 사용하기 위함
다만, HTML, CSS, 자바스크립트에 대한 지원 불가로 이에 대한 개발은
VS Code (MS에서 지원하는 개발툴)를 사용하는 것을 권장드립니다.
⌗ IntelliJ(인텔리제이) 설치하기
JetBrain(젯브레인) 제품 내려받기 페이지로 이동 : https://www.jetbrains.com/toolbox-app/
JetBrains Toolbox App: Manage Your Tools with Ease
Open any of your projects in any of the IDEs with one click.
www.jetbrains.com

이렇게 툴박스를 설치하게 되면, 도구의 버전 관리가 쉬워져서 가능하면 Toolbox App을 설치드릴 것을 권장드립니다.
그 외 'IntelliJ IDEA community → 설정 → Settings' 으로 클릭하면 인텔리제이에 관한 다양한 설정 기능을 볼 수 있습니다.
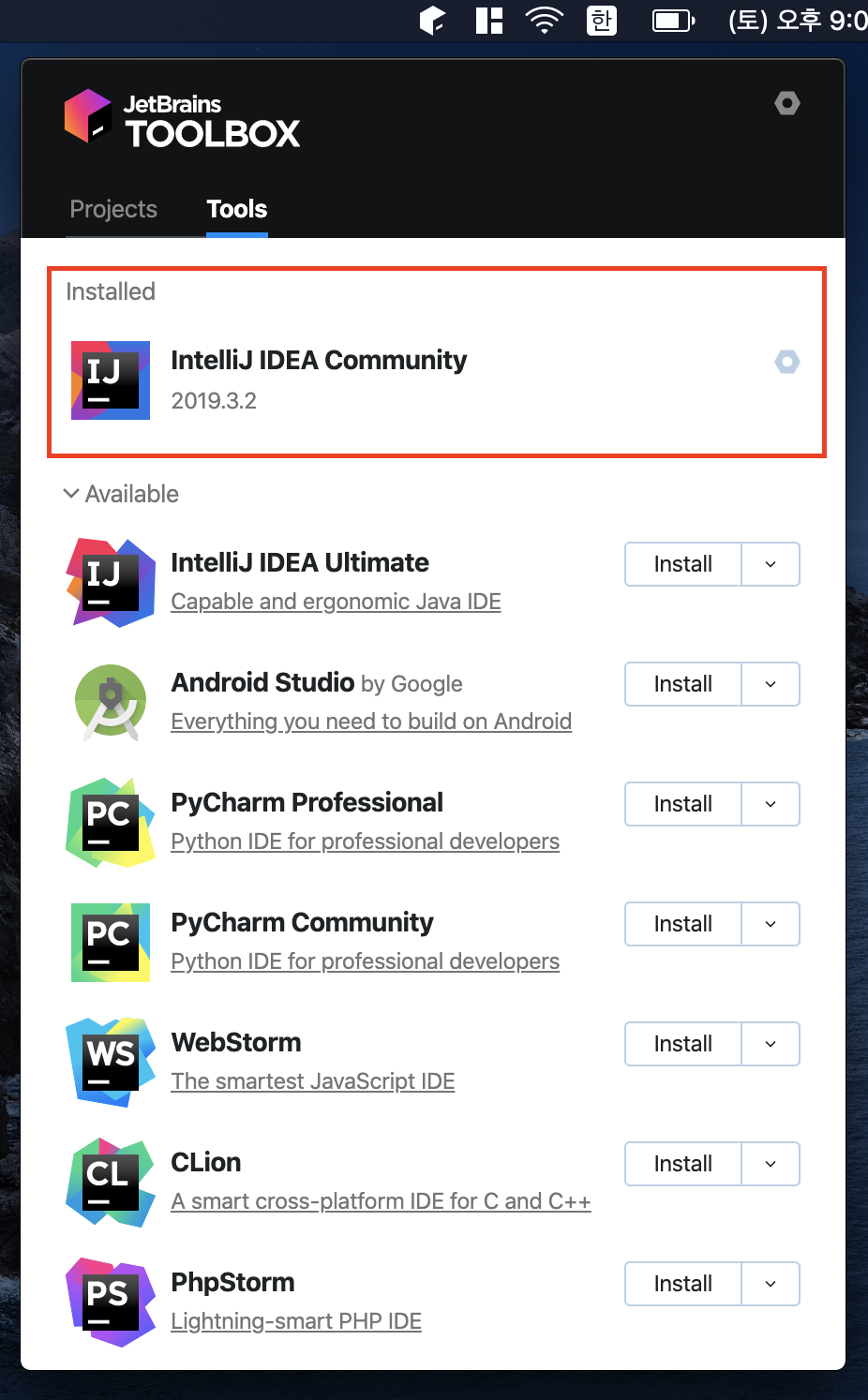
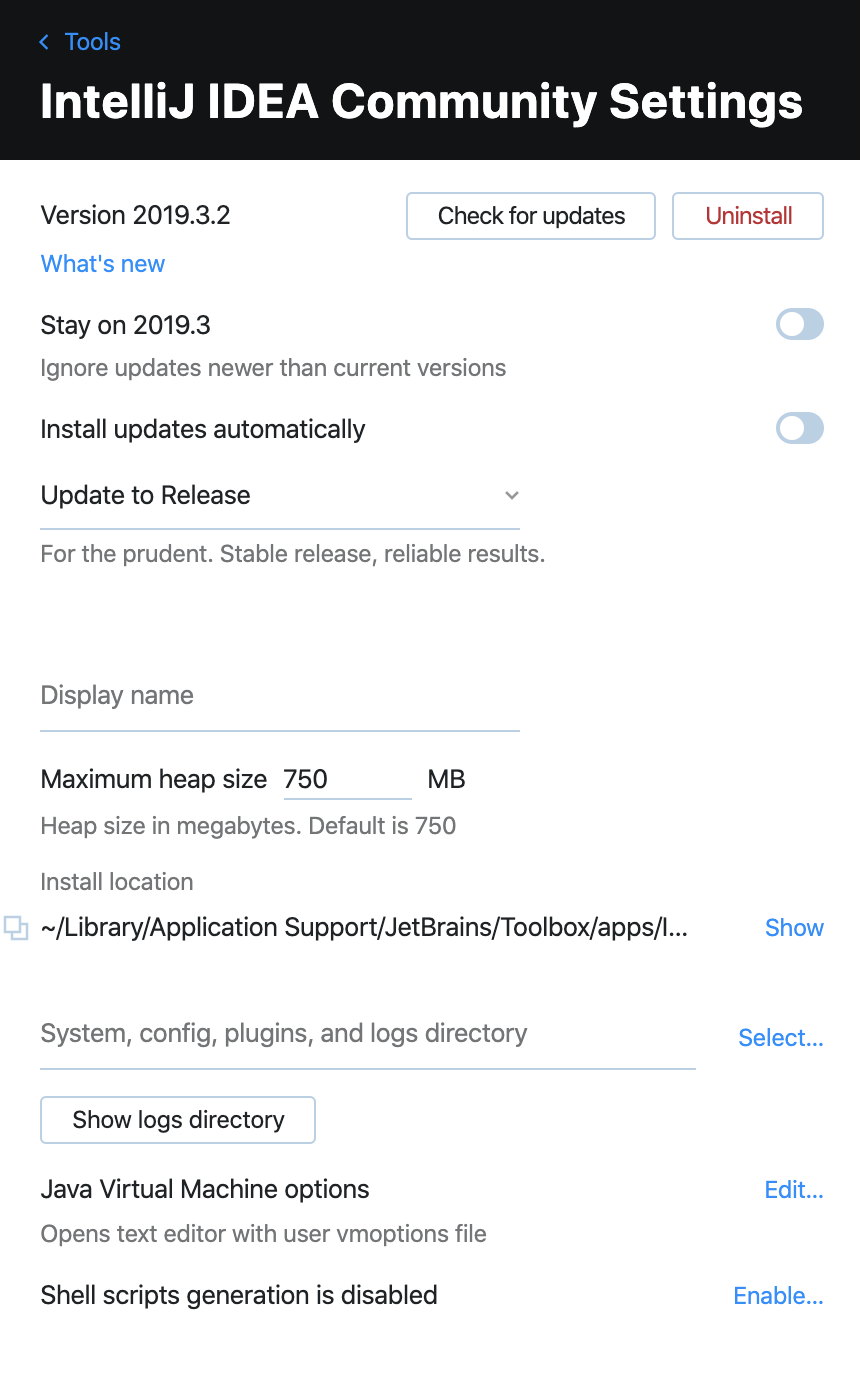
IntelliJ IDEA community 설정 화면에서 Maximum heap Size가 default로 750MB로 되어 있는데,
이는 인텔리제이를 실행하는데 어느 만큼의 메모리를 할당할지를 결정하는 값입니다.
본인의 개발 PC의 메모리에 따라 MB를 선택해서 사용하면 됩니다.
- 4G 이하 : ~750 MB
- 4G ~ 8G : 1024 ~ 2048 MB
- 8G ~ 16G : 2048 ~ 4096 MB
그러면,
ToolBox를 통해 IntelliJ IDEA community 를 설치해봅니다.
인텔리제이 설치 화면이 노출되고, 로딩 화면이 끝나면 인텔리제이의 기본 환경 설정을 하게 됩니다.
(1) 처음 설치할 경우에는 가져올 이전 설정이 없으므로 'Do not import settings → OK' 를 차례로 클릭합니다.
(2) 테마 설정 : '다큘라 테마 → Next Launcher Script'를 클릭합니다.
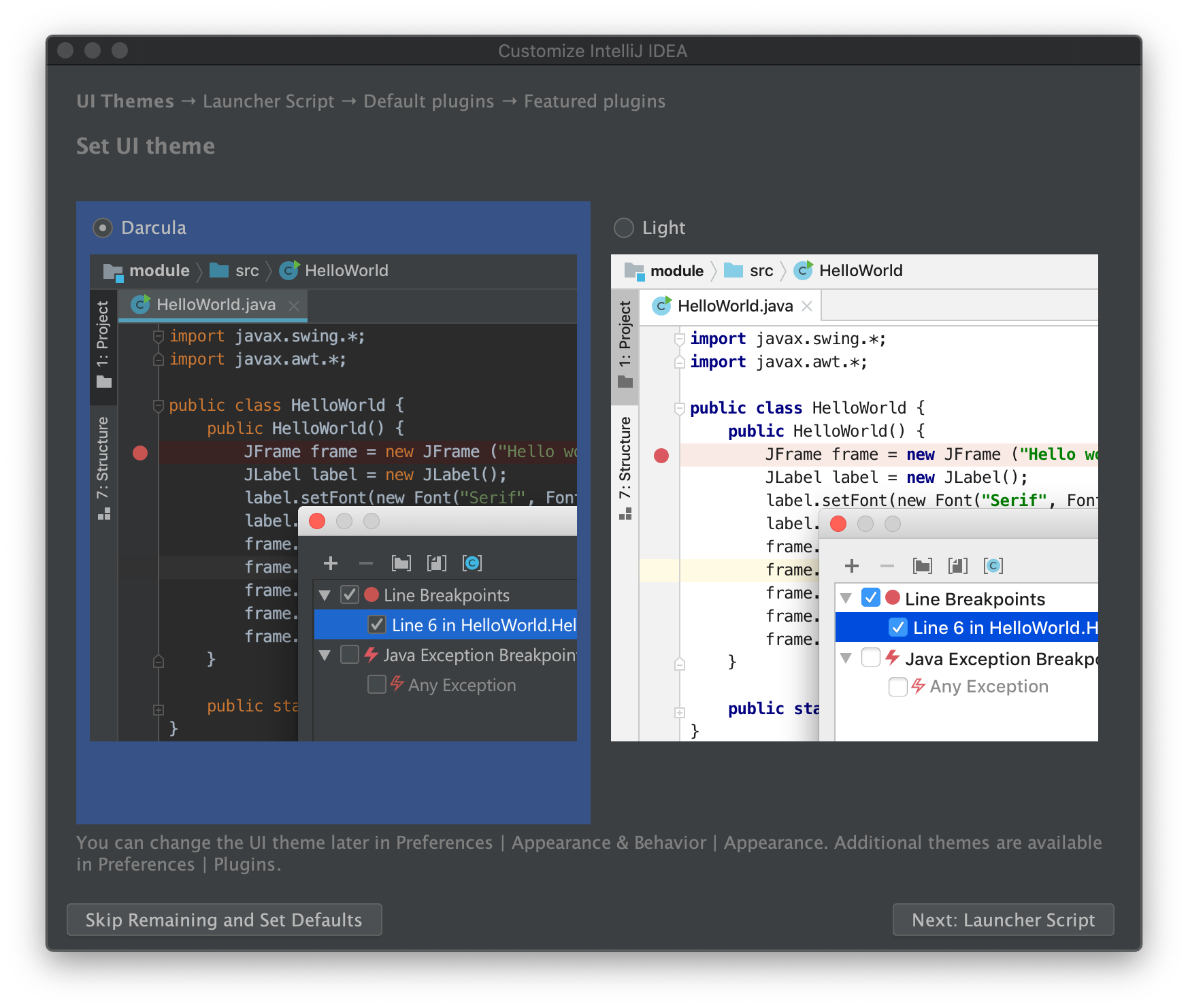
(3) 설정 스크립트 설정 : '없음 → Next:Default plugin'을 클릭합니다.
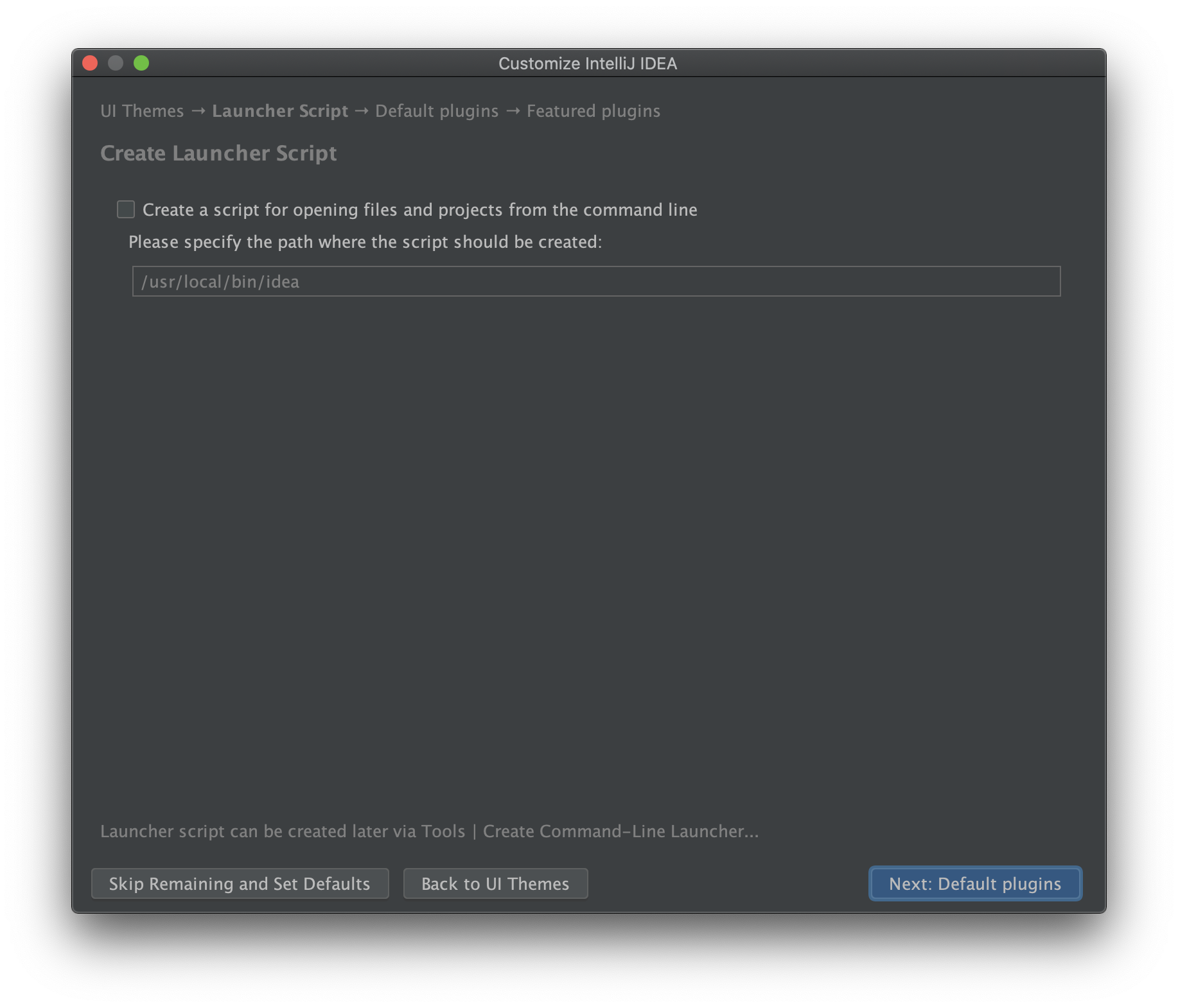
(4) 플러그인 설정 : '(커스터마이징) → Next: Featured Plugins'을 클릭합니다.
기본적으로 제공하는 플러그인 중 사용하고 싶지 않은 것이 있으면 비활성화 설정을 하면 됩니다.
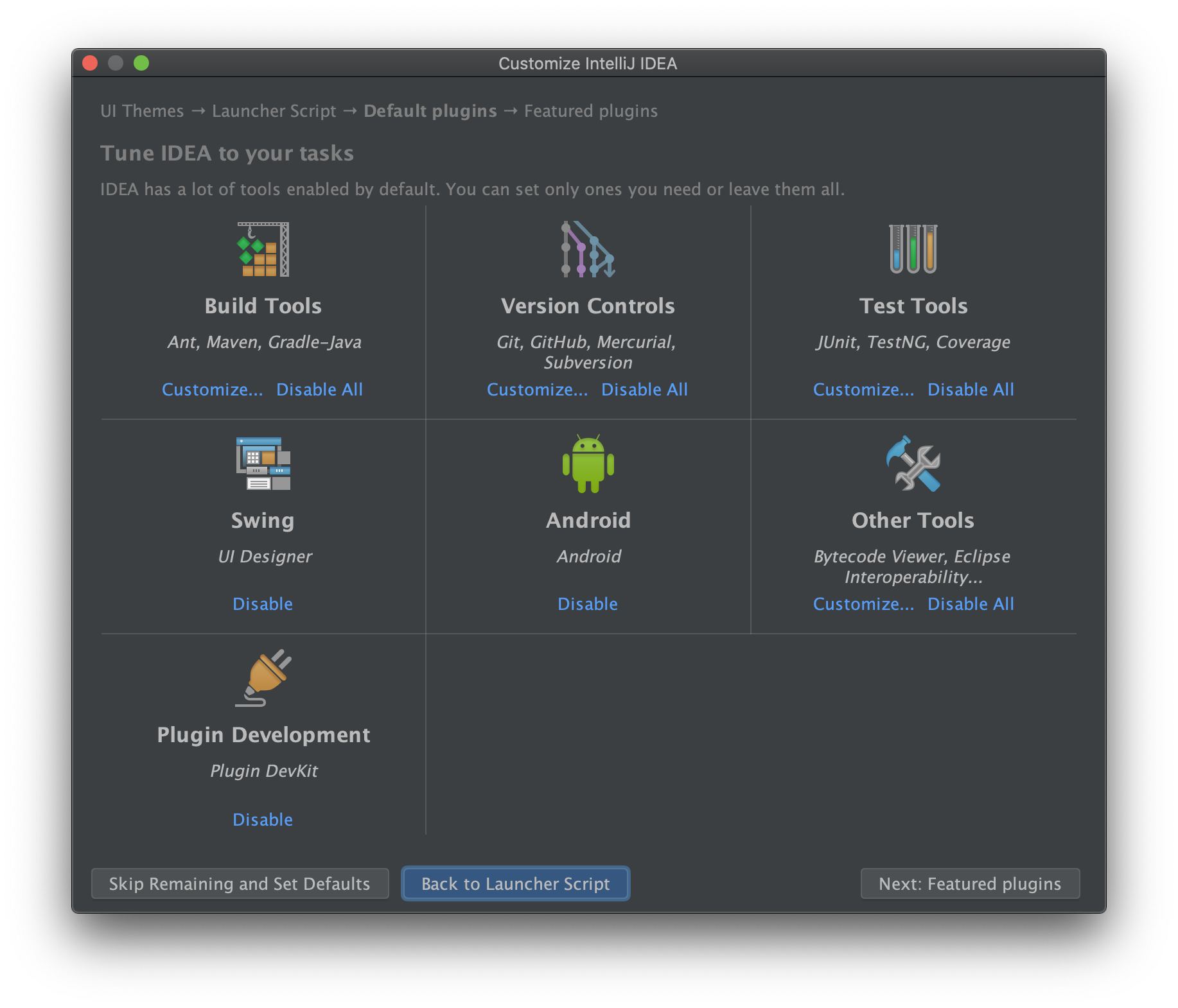
(5) 추가 플러그인 설정 : '(커스터마이징) → Start using intelliJ IDEA'을 클릭합니다.
저는 IDE Features Trainer 기능이 궁금하여 설치했습니다.ㅎㅎ
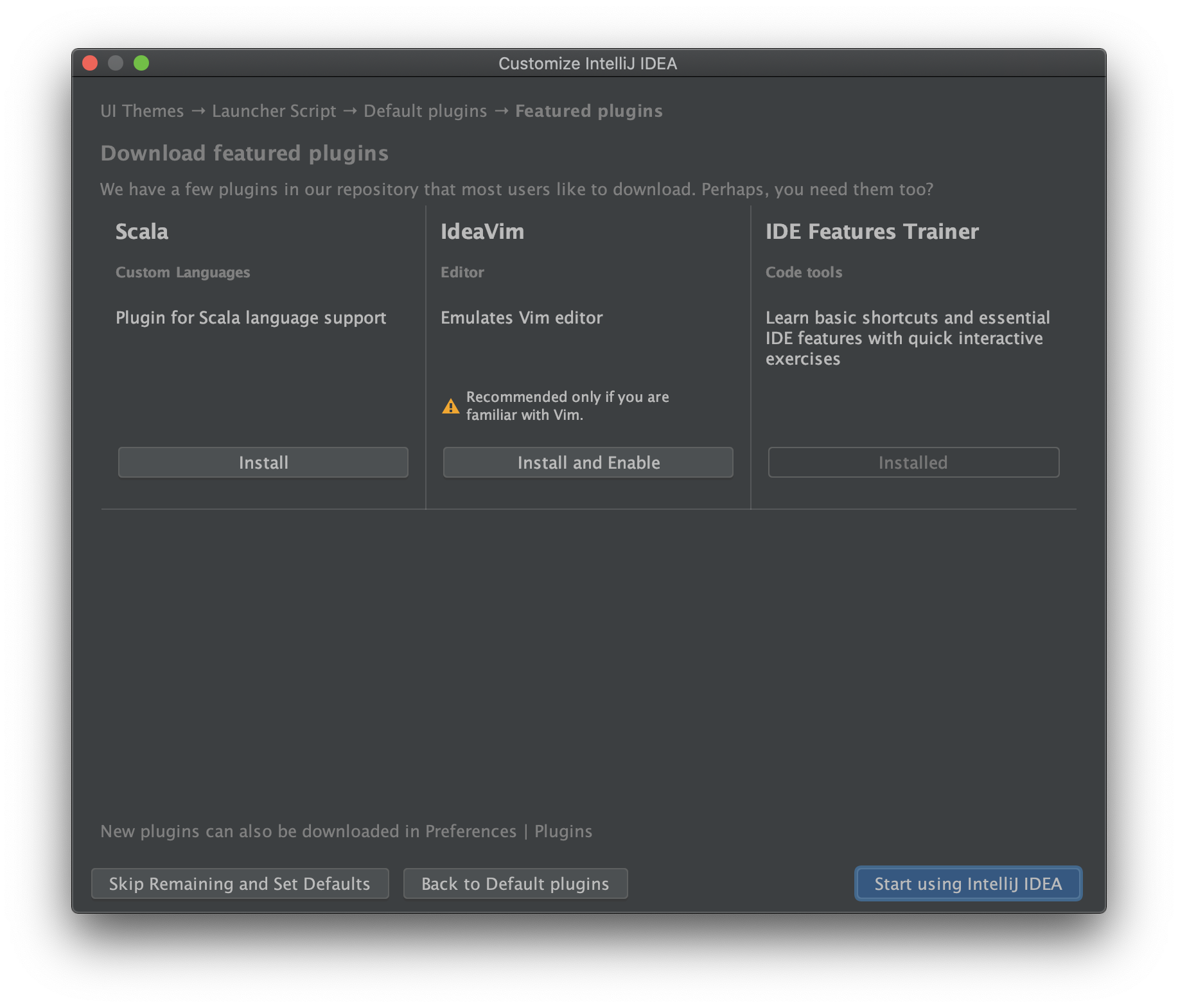
☀︎ 설.치.완.료 ☀︎

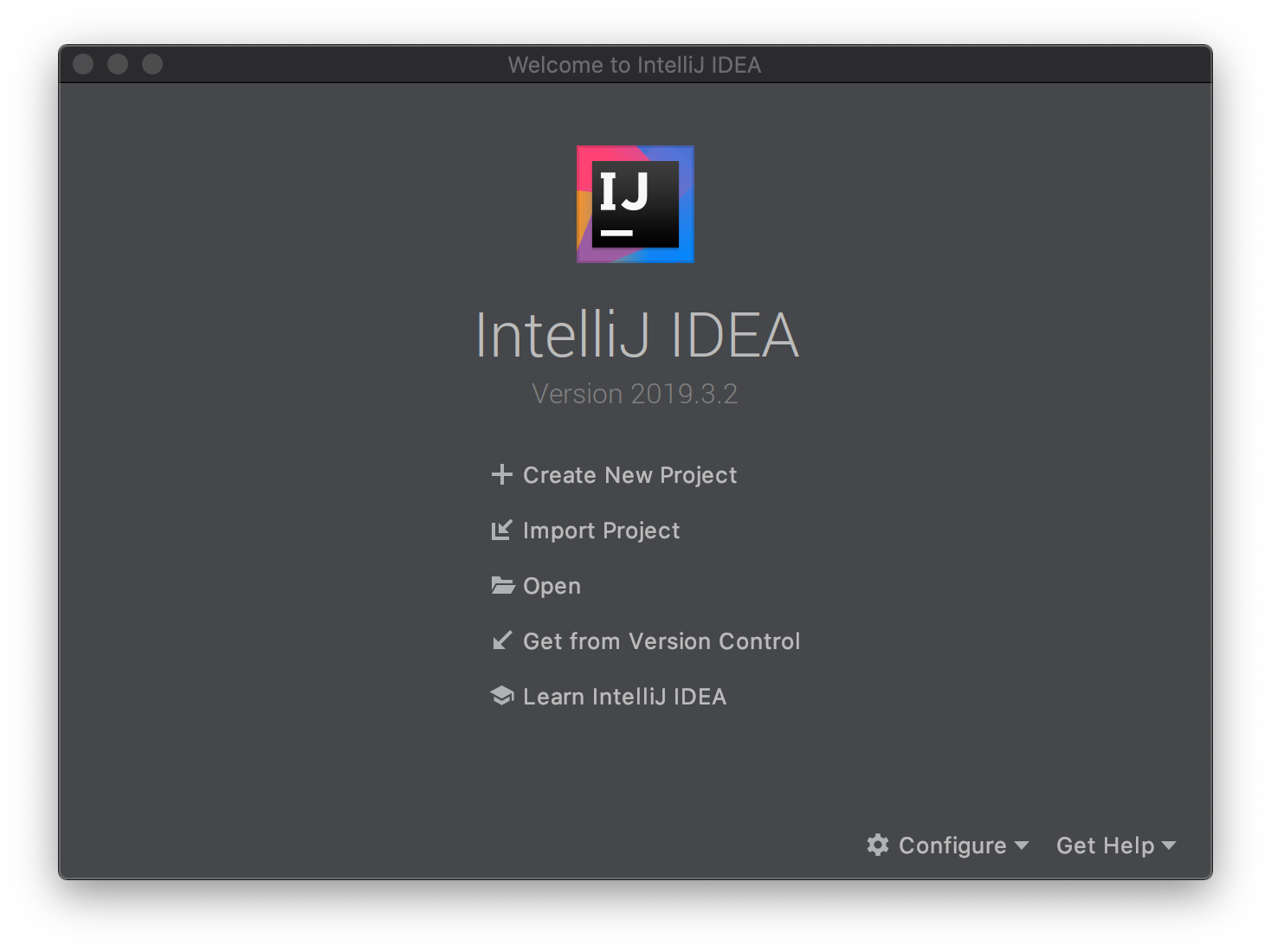
⌗ 참고
인텔리제이는 이클립스의 워크스페이스의 개념이 없고,
프로젝트와 모듈의 개념만 있습니다.
따라서, 인텔리제이는 모든 프로젝트를 한 번에 불러올 수 없고,
한 화면에서는 하나의 프로젝트만 열립니다.
혹시 한 화면에 여러 프로젝트를 띄울 수 있다면 공유 부탁드립니다 :)
'Tips > IDE' 카테고리의 다른 글
| [IntelliJ] Quokka plugin 소개 및 사용법 (0) | 2021.12.31 |
|---|---|
| [DBeaver] Access denied ‘test’@‘0.0.0.0’ Current charset is UTF-8 오류 해결 (0) | 2020.10.06 |
| [IntelliJ] Cannot resolve symbol ${className} 오류 해결 (0) | 2020.06.13 |

